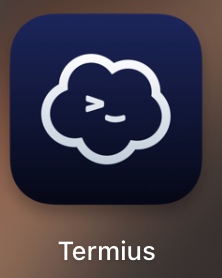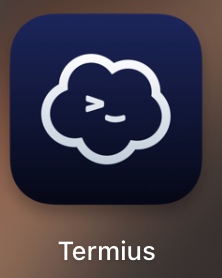linux环境部署
约 79 个字 43 行代码 1 张图片 预计阅读时间 1 分钟
SSH连接
我使用的是macos,选择软件 Termius 进行SSH远程连接
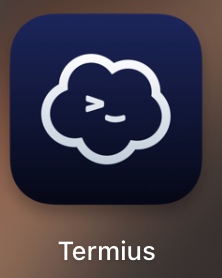
linux 系统环境
| Bash |
|---|
| [root@iZbp12idmwavjjcx2k19kjZ ~]# cat /etc/os-release
NAME="Alibaba Cloud Linux"
VERSION="3 (OpenAnolis Edition)"
ID="alinux"
ID_LIKE="rhel fedora centos anolis"
VERSION_ID="3"
VARIANT="OpenAnolis Edition"
VARIANT_ID="openanolis"
ALINUX_MINOR_ID="2104"
ALINUX_UPDATE_ID="10"
PLATFORM_ID="platform:al8"
PRETTY_NAME="Alibaba Cloud Linux 3.2104 U10 (OpenAnolis Edition)"
ANSI_COLOR="0;31"
HOME_URL="https://www.aliyun.com/"
|
安装docker
| Bash |
|---|
| # 更新yum
yum upgrade
# 设置镜像仓库 (阿里云镜像)
yum-config-manager --add-repo http://mirrors.aliyun.com/docker-ce/linux/centos/docker-ce.repo
# 安装docker
yum install docker-ce
# 启动docker
sudo systemctl start docker
sudo systemctl enable docker
# 查看docker 版本
docker --version
|
安装 docker-compose
| Bash |
|---|
| # 先执行这两行命令,直接pip会报错
sudo python3 -m pip install -U pip
sudo python3 -m pip install -U setuptools
# 安装docker-compose
pip install docker-compose
# 查看 docker-compose 版本
docker-compose --version
|
docker 配置国内镜像源
配置国内镜像源
镜像源地址大全
| Bash |
|---|
| vim /etc/docker/daemon.json
|
| Text Only |
|---|
| {"registry-mirrors": [
"https://docker.1panel.dev",
"https://docker.fxxk.dedyn.io",
"https://docker.xn--6oq72ry9d5zx.cn",
"https://docker.m.daocloud.io",
"https://a.ussh.net",
"https://docker.zhai.cm"]}
|
上述镜像源 2024/10/10 可用
重启docker服务
| Bash |
|---|
| # 重新加载配置文件
sudo systemctl daemon-reload
# 重新启动docker服务
sudo service docker restart
|